Snippets
Overview
Snippets are a pre-defined chunk of code/text that can be used to insert in your content. It provides the editor an easy way to add various elements to the content that is defined for your project/website.
All snippets can be found on the snippets dashboard.
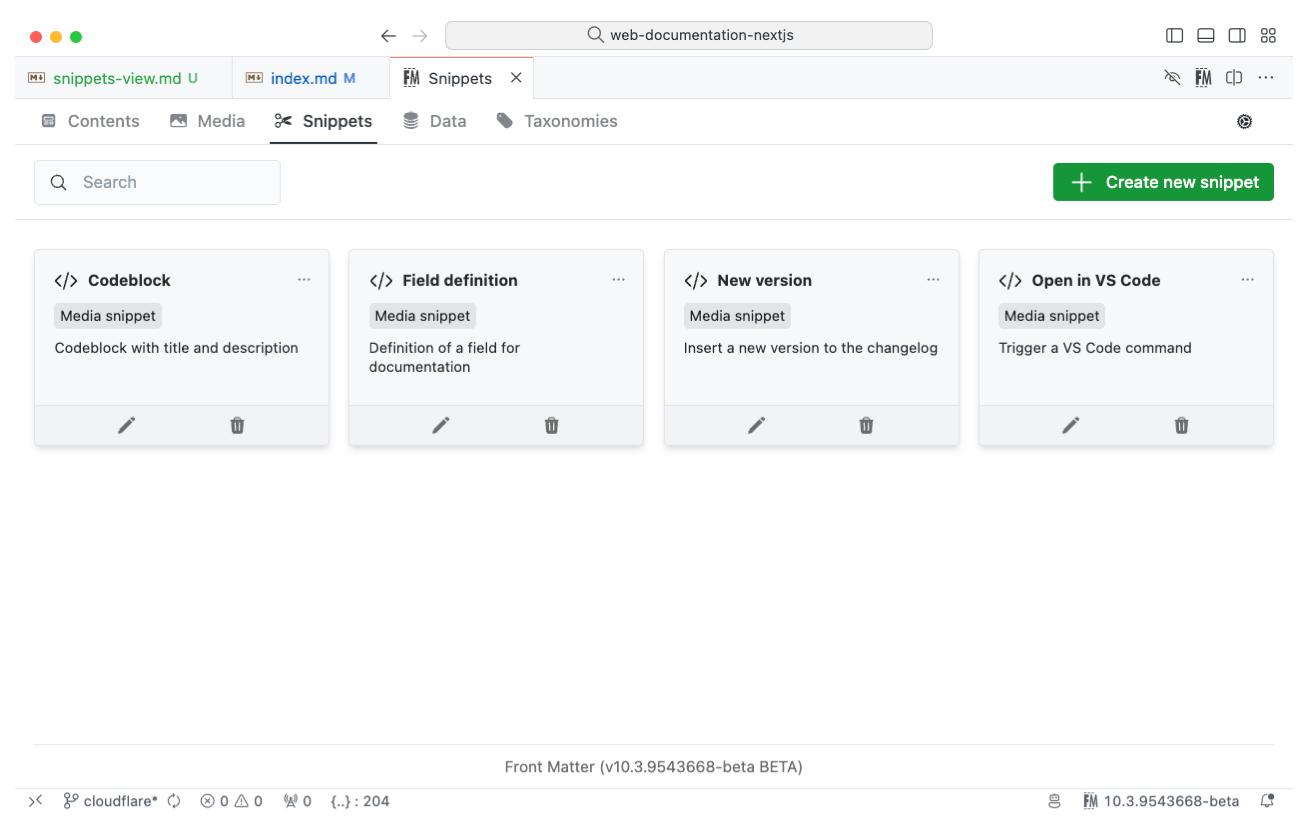
Create a snippet
Follow the next steps in order to create a snippet:
- Open the Front Matter dashboard, and navigate to the Snippets tab;
- Click on the Create new snippet button;
- Fill in the required fields;
- Click on the Save button.
Once you clicked on the Save button, the snippet is added to the frontMatter.content.snippets
setting. All your placeholders will be automatically extracted and added to the fields property.
The snippet definition contains the following fields:
"<snippet title>": {
"description": "Description",
"body": [],
"fields": [],
"openingTags": "[[",
"closingTags": "]]"
}title: A title for your snippet (optional);description: A short description of the snippet (optional);body: The snippet body, each string defined in the array is a new line;fields: The snippet fields;openingTags: The opening tags for the snippet (optional);isMediaSnippet: Specify if the snippet is to be used for media files (optional).
Placeholders
In your snippets, you will be able to use placeholders to insert content from the Front Matter
dashboard. To use a placeholder, you will need to add them via the following notation:
[[placeholder_name]].
Internally we use the [[ as opening tags and ]] as closing tags. These tags can be defined per
snippet. In case of conflicts, you can define your own opening and closing tags on the snippet
definition.
Example:
{{< highlight [[type]] \"linenos=table,noclasses=false\" >}}
[[selection]]
{{< / highlight >}}In the above example, we the type and selection are the defined placeholders.
ImportantAll variables are HTML-escaped by default, if you want to add unescaped HTML content, you need to add an
&before your variable name. Example:[[&selection]].
Fields
Each placeholder defined, will have a corresponding field definition. If no field definition is defined for a placeholder, it will be shown as a input field when inserting the snippet.
The field definition is the same as the one we use for our content types (more information at defining your own content type).
At this moment, we only support the following field types:
stringchoice
To prepopulate a field, you can use the following special placeholders in the default property of
your field:
- Standard placeholders are available like
{{year}},{{month}}, ... (see Placeholders) FM_SELECTED_TEXT: This placeholder can be used to insert the selected text from the editor.
Example:
"frontMatter.content.snippets": {
"Highlight": {
"description": "Creates a code highlighting box",
"body": [
"{{< highlight \"[[type]]\" \"linenos=table,noclasses=false\" >}}",
" [[selection]]",
"{{< / highlight >}}"
],
"fields": [
{
"name": "type",
"title": "Language",
"type": "choice",
"choices": [
"html",
"css",
"typescript"
],
"default": "typescript"
},
{
"name": "selection",
"title": "Selection",
"type": "string",
"default": "FM_SELECTED_TEXT"
}
]
}
}Using a snippet
- Open one of your content files;
- Select your text (optional);
- Click on the Insert snippet button (or use the Front Matter: Insert snippet into your content command);
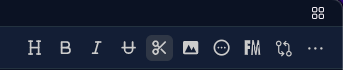
- Select the snippet you want to use;
- Fill in the fields;
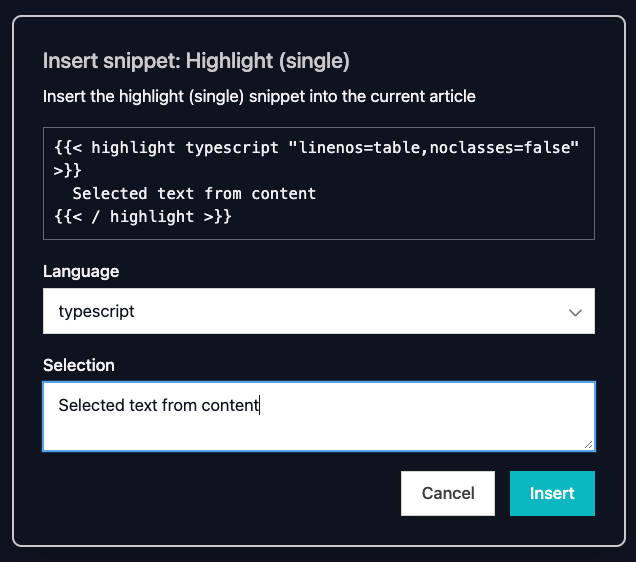
- Click on insert.
The following steps generate the following outcome in the content (based on the above snippet example):
{{< highlight typescript "linenos=table,noclasses=false" >}}
Selected text from content
{{< / highlight >}}Snippet wrapper
The snippet wrapper functionality automatically wraps the inserted snippet in your content with the inserted data.
For instance, in the above example, the following wrapper is added:
<!-- FM:Snippet:Start data:{"id":"Highlight (single)","fields":[{"name":"type","value":"typescript"},{"name":"selection","value":"Selected text from content"}]} -->
{{< highlight typescript "linenos=table,noclasses=false" >}}
Selected text from content
{{< / highlight >}}
<!-- FM:Snippet:End -->ImportantThe wrapper can be disabled with the
frontMatter.snippets.wrapper.enabledsetting. By default, it is enabled.
Media snippets
Media snippets are intended to be used when you want to insert a media file in your content. Media
snippets are defined in the frontMatter.content.snippets setting, with the isMediaSnippet
property set to true.
"frontMatter.content.snippets": {
"Image snippet": {
"description": "Image with caption",
"body": "{{< caption \"[[&mediaUrl]]\" \"[[caption]]\" >}}",
"isMediaSnippet": true
}
}InfoThe media snippets provide you with a couple of media placeholders that you can use in your snippet body.
Media snippets will appear on your snippets dashboard, but can only be edited or deleted. You cannot insert media snippets into your content like you can with content snippets. Instead, you will find them on the media cards.
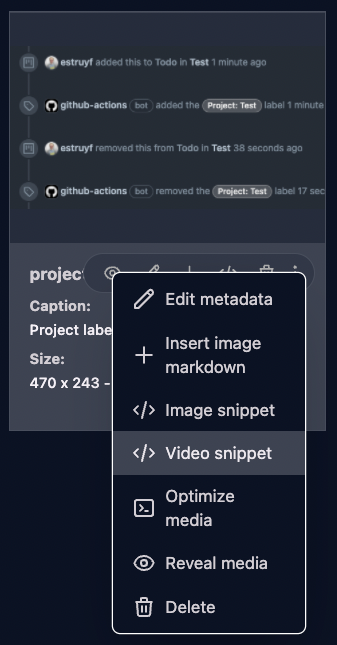
Placeholders
The available placeholders for your media snippets are the following:
mediaUrl: Use this to insert the relative path to the media file.mediaHeight: Provides the height (dimension) of the media file.mediaWidth: Provides the width (dimension) of the media file.caption: Use this placeholder where you want to insert the caption.alt: Use this placeholder where you want to insert the alt attribute value.filename: Name of the file.title: Title of the file.
InfoAll placeholders are optional, so you can leave out the placeholders you do not want to use from your snippet.
Fields
Like the content snippets, you can also define fields for your media snippets. These fields will be shown when you insert the snippet into your content.
"frontMatter.content.snippets": {
"Image snippet": {
"description": "Image with caption",
"body": "{{< caption src=\"[[&mediaUrl]]\" caption=\"[[caption]]\" class=\"[[className]]\" >}}",
"isMediaSnippet": true,
"fields": [
{
"name": "className",
"title": "Class name",
"type": "string",
"default": "image__caption"
}
]
}
}Feedback/comments
Did you spot an issue in our documentation, or want to contribute? Edit this page on Github!

